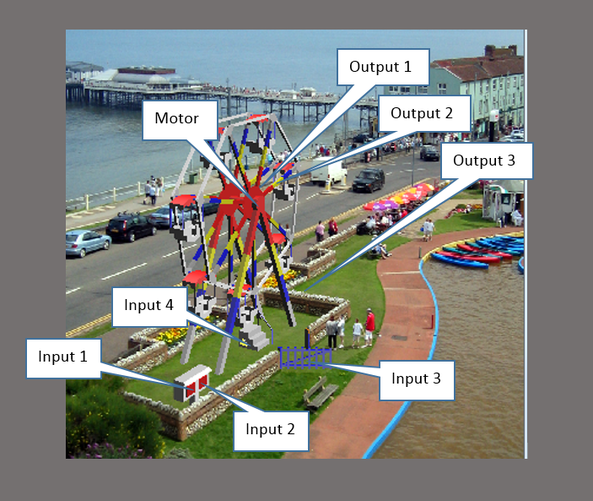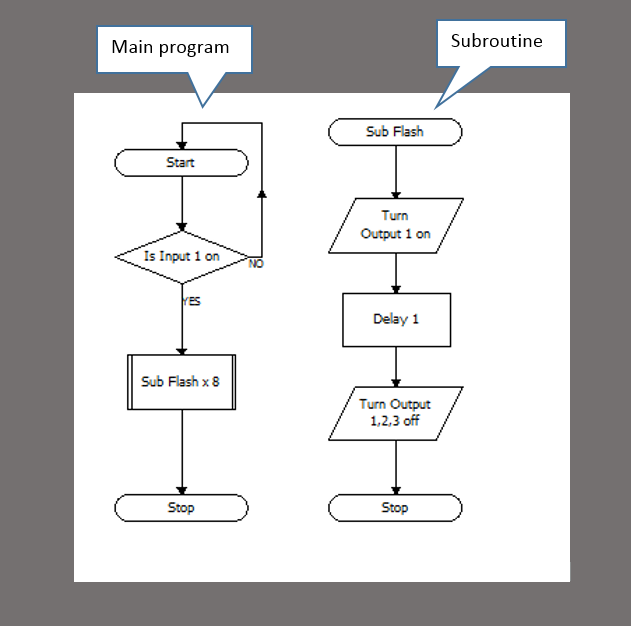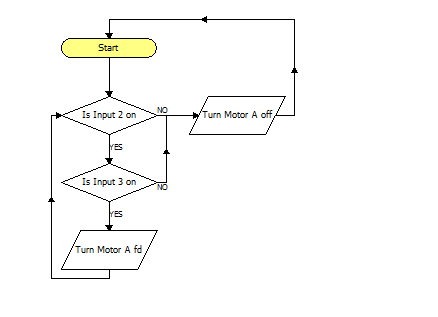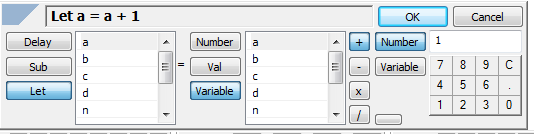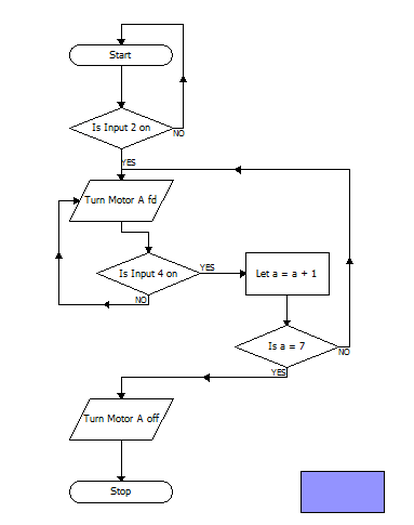Controlling the Big Wheel with Flowol
In this lesson you'll learn two important features of Flowol control, which are important features of any computer program
- Subroutines: A subroutine is a little program that runs inside a bigger one. We use subroutines when we want to repeat something often. Rather than put the repeated code in the main program, we create a subroutine and call it repeatedly from the main program
- Variables A variable is a 'memory space' that can hold a value. We can modify that value when the program runs, useful for keeping count of things that happen in our program.
Getting Started
|
Open the 'Big Wheel' mimic from the mimic menu in Flowol.
Take some time to understand the four different inputs.
|
Exercise 1 - Get some attention!
|
To attract the crowd, use the input 1 [button] to control the lighting effects on the wheel. This might be a simple on/off routine but flashing sequences are more exciting.
|
Use a Flowol Subroutine. To make a subroutine, drag an oval symbol (like the start and stop symbols) and click 'Sub'. Give it a name. Now create the blocks that tell the subroutine what to do. Finish with a 'Stop'
|
Exercise 2 - Make the wheel turn
Use the input 2 to control the simple Go/Stop movement of the wheel. [You could perhaps make the wheel speed up and slow down in stages by changing the motor power.
Exercise 3 - Add safety features
Exercise 4 - Stop the wheel automatically
Construct this counting program to increase the variable „y‟ each time a seat passes the steps i.e. each time the „virtual‟ input 4 goes off and on.
Since there are seven seats, each rotation of the wheel should increase the variable „y‟ by 7.
Now modify your program, by introducing a decision symbol, to stop the wheel automatically after it has rotated 3 times.
Since there are seven seats, each rotation of the wheel should increase the variable „y‟ by 7.
Now modify your program, by introducing a decision symbol, to stop the wheel automatically after it has rotated 3 times.
|
Creating variables in Flowol:
You can use variables to keep count. Drag a rectangular block onto the program area and choose 'let'. Select one of the variables to modify, for example variable 'a'. You can set the variable to a value or to some calculation. In the example on the right we set a to increase by one. You can see the results of your variable and watch it as it changes, by choosing 'View' and 'Variables' from the main menu.
|